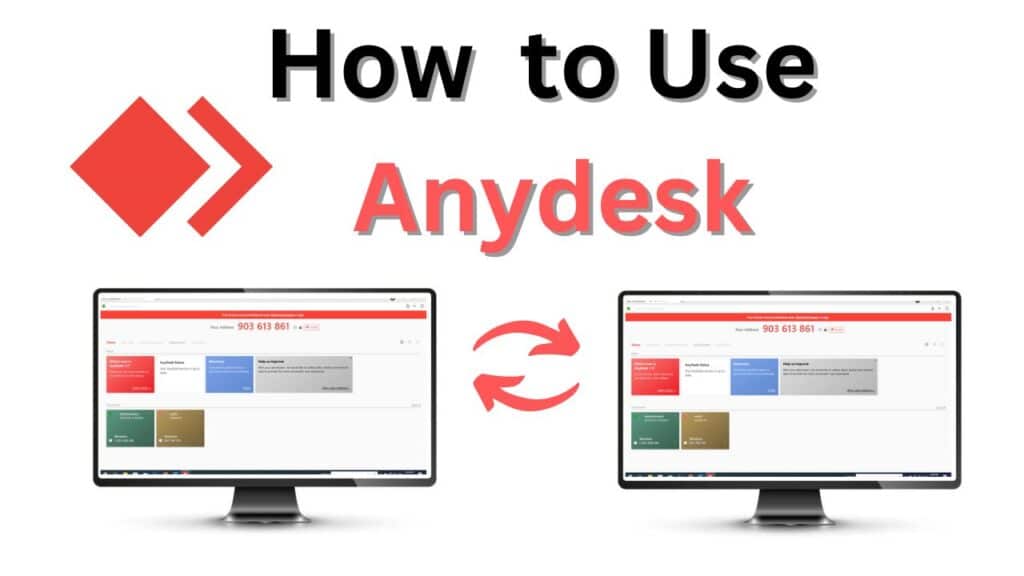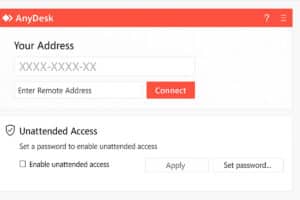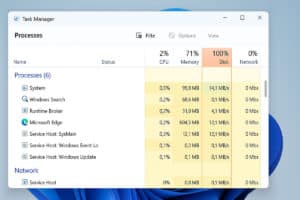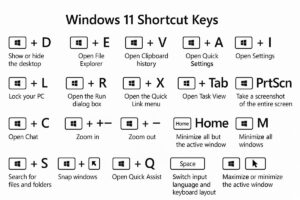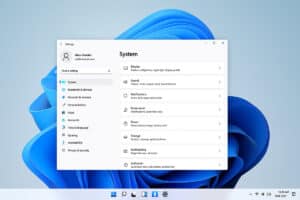AnyDesk เป็นซอฟต์แวร์ควบคุมระยะไกลที่มีความเร็วสูง ใช้งานง่าย และเหมาะสำหรับผู้ที่ต้องการรีโมทเข้าไปจัดการคอมพิวเตอร์หรืออุปกรณ์จากที่ไหนก็ได้ทั่วโลก ในบทความนี้ เราจะอธิบายวิธีการใช้งาน AnyDesk อย่างละเอียด พร้อมจัดโครงสร้างเนื้อหาตามหลัก SEO เพื่อให้คุณสามารถเรียนรู้และนำไปใช้ได้อย่างมีประสิทธิภาพ
1. AnyDesk คืออะไร?
1.1 ความหมายของ AnyDesk
AnyDesk เป็นโปรแกรมสำหรับรีโมทเดสก์ท็อปที่ช่วยให้ผู้ใช้สามารถเข้าถึงและควบคุมอุปกรณ์ปลายทางได้จากระยะไกล โดยมีจุดเด่นที่ความเร็วสูง ใช้งานง่าย และมีความปลอดภัยสูง
1.2 คุณสมบัติเด่นของ AnyDesk
- ความเร็วสูง: ใช้เทคโนโลยี DeskRT ที่ช่วยให้การเชื่อมต่อมีความเร็วและความลื่นไหลมากกว่าซอฟต์แวร์รีโมทอื่นๆ
- ความปลอดภัยสูง: มีการเข้ารหัสข้อมูลแบบ TLS 1.2 และการรับรองตัวตนแบบ RSA 2048
- รองรับหลายแพลตฟอร์ม: ใช้งานได้ทั้ง Windows, macOS, Linux, Android และ iOS
- การตั้งค่าการเข้าถึงอัตโนมัติ (Unattended Access): สามารถตั้งค่ารหัสผ่านเพื่อเข้าถึงอุปกรณ์โดยไม่ต้องให้ปลายทางกดรับ
- การถ่ายโอนไฟล์ (File Transfer): สามารถส่งไฟล์ระหว่างอุปกรณ์ได้อย่างรวดเร็ว
- ใช้งานฟรี (สำหรับผู้ใช้ส่วนตัว): มีเวอร์ชันฟรีสำหรับผู้ใช้ทั่วไป และเวอร์ชันเสียเงินสำหรับธุรกิจ
2. วิธีดาวน์โหลดและติดตั้ง AnyDesk
2.1 การดาวน์โหลด AnyDesk
- ไปที่เว็บไซต์ทางการของ AnyDesk: https://anydesk.com
- เลือกระบบปฏิบัติการของคุณ (Windows, macOS, Linux ฯลฯ)
- คลิก ดาวน์โหลด และรอให้ไฟล์ติดตั้งถูกดาวน์โหลดลงเครื่อง
2.2 การติดตั้ง AnyDesk บน Windows และ macOS
สำหรับ Windows
- เปิดไฟล์ที่ดาวน์โหลดมา (.exe)
- กด Install AnyDesk on this computer
- ทำตามขั้นตอนการติดตั้ง และกด Finish
สำหรับ macOS
- เปิดไฟล์ .dmg ที่ดาวน์โหลดมา
- ลากไอคอน AnyDesk ไปที่โฟลเดอร์ Applications
- เปิดโปรแกรมจาก Applications และกด Open หากมีการแจ้งเตือน
3. วิธีใช้งาน AnyDesk เบื้องต้น
3.1 การเชื่อมต่อไปยังอุปกรณ์ปลายทาง
- เปิด AnyDesk ขึ้นมา
- ค้นหา Your Address (เลข 9 หลักที่แสดงอยู่)
- ขอเลข AnyDesk Address ของอุปกรณ์ที่ต้องการเชื่อมต่อ
- ป้อนหมายเลขลงในช่อง Remote Desk และกด Connect
- อุปกรณ์ปลายทางต้องกดยอมรับคำขอ Accept เพื่อให้สามารถควบคุมได้
3.2 การควบคุมจากระยะไกล
หลังจากเชื่อมต่อสำเร็จ คุณสามารถ:
- ใช้เมาส์และคีย์บอร์ดควบคุมอุปกรณ์ปลายทางได้
- ปรับแต่งการแสดงผลให้เหมาะสมกับความเร็วอินเทอร์เน็ต
- เปิดแชทเพื่อพูดคุยกับผู้ใช้อีกฝั่ง
3.3 การตัดการเชื่อมต่อ
หากต้องการออกจากการควบคุมอุปกรณ์ปลายทาง ให้คลิก Disconnect ที่มุมบนของหน้าจอ
4. วิธีตั้งค่าการเข้าถึงอัตโนมัติ (Unattended Access)
หากคุณต้องการเชื่อมต่อเข้ากับอุปกรณ์ปลายทางโดยไม่ต้องให้ปลายทางกดยอมรับ สามารถทำได้โดย:
- เปิด AnyDesk และไปที่ Settings > Security
- เปิดใช้งาน Enable unattended access
- ตั้งรหัสผ่านเพื่อใช้ในการเข้าถึง
- เมื่อคุณต้องการรีโมทไปยังอุปกรณ์ ให้ป้อนรหัสผ่านนี้เพื่อเข้าใช้งาน
5. ฟีเจอร์ที่มีประโยชน์ใน AnyDesk
5.1 การถ่ายโอนไฟล์ (File Transfer)
AnyDesk ช่วยให้คุณสามารถถ่ายโอนไฟล์ระหว่างอุปกรณ์ได้โดย:
- ลากและวางไฟล์ลงในหน้าต่าง AnyDesk
- ใช้ฟีเจอร์ File Manager เพื่อเข้าถึงไฟล์จากอุปกรณ์ปลายทาง
5.2 การบันทึกเซสชัน (Session Recording)
AnyDesk มีฟีเจอร์บันทึกวิดีโอการเชื่อมต่อเพื่อใช้สำหรับการเรียนรู้หรือเก็บเป็นหลักฐาน
5.3 การวาดบนหน้าจอ (Whiteboard)
ช่วยให้คุณสามารถวาดบนหน้าจอเพื่ออธิบายข้อมูลให้ปลายทางเห็นได้ง่ายขึ้น
6. วิธีแก้ปัญหาเบื้องต้นในการใช้งาน AnyDesk
6.1 ปัญหาการเชื่อมต่อ
- ตรวจสอบว่าอุปกรณ์ทั้งสองมีการเชื่อมต่ออินเทอร์เน็ต
- ปิดและเปิดโปรแกรม AnyDesk ใหม่
6.2 หน้าจอเป็นสีดำ
- ให้ปลายทางไปที่ Settings > Display แล้วปิด Blank Screen
6.3 AnyDesk ใช้ไม่ได้บน Mac
- ตรวจสอบว่าให้สิทธิ์ Screen Recording และ Accessibility ใน System Preferences > Security & Privacy
7. สรุป
AnyDesk เป็นโปรแกรมที่ทรงพลังและใช้งานง่าย เหมาะสำหรับทั้งการทำงานจากระยะไกล การช่วยเหลือทางเทคนิค และการถ่ายโอนไฟล์ระหว่างอุปกรณ์ ด้วยคุณสมบัติที่ครบครันและการเชื่อมต่อที่รวดเร็ว ทำให้ AnyDesk เป็นหนึ่งในตัวเลือกที่ดีที่สุดสำหรับซอฟต์แวร์รีโมทเดสก์ท็อป